وارد کردن هدر به صفحات موجود در یک پرونده ی Word (ورد) از جمله امکاناتی است که اکثر کاربران برای پروژه های خود از آن استفاده میکنند. ولی مشکلی که وجود دارد این است که به صورت پیشفرض متن نوشته شده در هدر (Header) و شماره ای که در آن قرار دارد، برای تمام صفحات یکسان می باشند.
اگر شما هم جزو کاربرانی هستید که از امکان وارد کردن Header در ورد استفاده میکنید با ما همراه باشید. در این مطلب قصد داریم نحوه ی وارد کردن هدرهای متفاوت برای هر صفحه در یک پرونده ی ورد را توضیح دهیم. به این ترتیب قادر خواهید بود برای هرصفحه یا هر بخش به صورت مجزا عنوان Header و شماره صفحه را تعیین کنید.
چطور به پرونده ی ورد Header اضافه کنیم؟
وارد کردن هدر به پرونده های ورد کار ساده ای است و با چند کلیک قابل انجام است. کافی است از منوی Insert بر روی گزینه ی Header کلیک کنید و از لیست موجود نوع هدر مورد نظر خود را انتخاب و وارد نمایید:
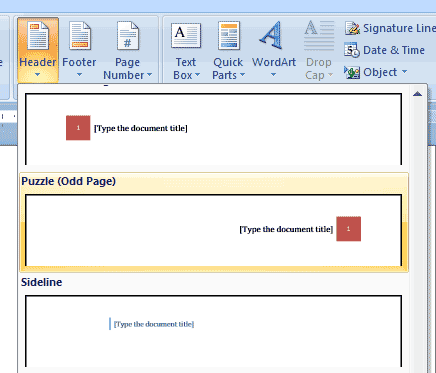
البته اگر میخواهید هدر و شماره صفحات را تغییر دهید بهتر است یک header با عنوان مناسب انتخاب کنید. اگر برای چند لحظه مکان نمای ماوس را بر روی هدر نگاه دارید، توضیحات مربوط به هرکدام از گزینه ها برای شما نمایش داده خواهد شد. در اینجا ما گزینه ی Puzzle (Odd Page) را انتخاب کردیم.
بعد از اینکه هدر دلخواه را وارد کردیم، عنوان آن را به عنوان دلخواه تغییر میدهیم. برای اینکار کافی است بر روی عبارت Type the document title کلیک کنید و متن مورد نظر را تایپ کنید.
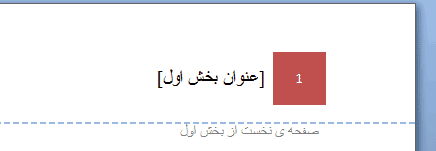
همانطور که ملاحظه میکنید، ابتدا شماره ی صفحه و سپس عنوان بخش نمایش داده شده اند. اگر پرونده دارای صفحات بیشتری باشد، عدد مربوط به شماره صفحه تغییر خواهد کرد ولی متن عنوان (هدر) تغییر نخواهد کرد.
اما اگر پرونده ی ما دارای چند بخش باشد و بخواهیم برای هر بخش هدر متفاوت وارد کنیم و شماره صفحات را تغییر دهیم باید برای هر بخش یک سکشن جدید ایجاد کنیم.
آموزش نحوه ی ایجاد سکشن جدید را قبلا در مطلبی با عنوان “شماره گذاری متفاوت برای هر بخش در پرونده ی ورد” توضیح داده بودیم ولی با اینحال به صورت مختصر در این مطلب نیز به آن اشاره خواهیم کرد.
استفاده از Break برای ایجاد سکشن جدید در پرونده
برای اینکه در پرونده ی ورد، بخش جدیدی ایجاد کنیم باید از منوی Page Layout بر روی گزینه ی Break کلیک کنیم و سپس مقدار Next Page را انتخاب کنیم.
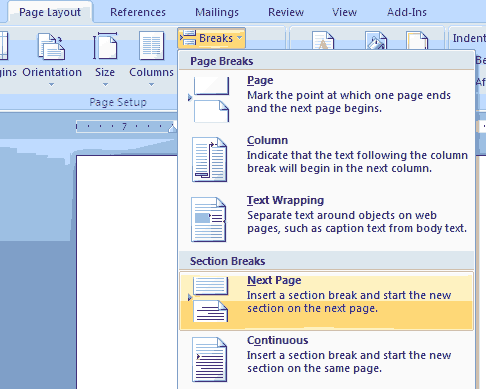
با اینکار یک صفحه ی جدید خالی برای ما در ورد ایجاد میشود. این صفحه نخستین صفحه از بخش دوم است.
توجه داشته باشید که همیشه بعد از نوشتن آخرین واژه ای که در متن تایپ کرده اید از گزینه ی Break استفاده کنید.

همانطور که مشاهده میکنید، صفحه ی جدید دارای شماره ی متفاوتی است ولی هنوز Header دارای عنوانی مشابه بخش قبلی است. برای تغییر در عنوان کافی است بر روی Header بخش دوم کلیک کنید تا فعال شود و سپس از منوی Design گزینه ی Link To previous را غیر فعال کنید:
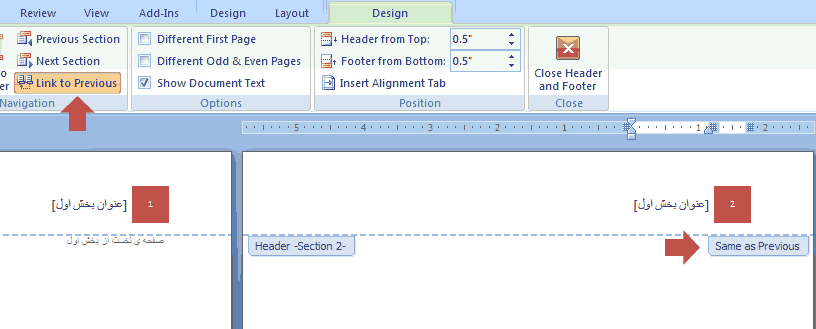
با کلیک بر روی گزینه ی Link to Previous و خاموش کردن آن، عبارت Same as Previous که در زیر هدر مشخص است، ناپدید خواهد شد. حالا میتوانید تغییرات دلخواه را اعمال کنید بدون اینکه هدر در سایر بخشها دچار تغییر شود:

حالا تا زمانی که سکشن جدیدی ایجاد نکنید (با استفاده از Break) صفحات بعدی دارای هدری با عنوان [عنوان بخش دوم] خواهند بود.