در ادامه سری جذاب آموزش های کاربردی نرم افزار آفیس ورد، در این پست به شما نحوه ساخت جداول و ویرایش آنها را بصورت تصویری و گام به گام آموزش می دهیم. یک جدول، شبکه ای سلول مانند است که در ردیف ها و ستونهایی قرار می گیرد . جداول برای انجام وظایف مختلفی مثل ارائه ی اطلاعات متن و داده های عددی هستند . شما می توانید در برنامه ی wordیک جدول خالی ایجاد کنید، متن را به یک جدول تبدیل کنید و انواع مختلفی از شکل ها را به جداول موجود اضافه کنید.
برای ایجاد کردن یک جدول خالی
- محل قرار دادن جدول را مشخص کنید، سپس نوار Insert را انتخاب کنید.
- فرمان جدول را انتخاب کنید.(Table)
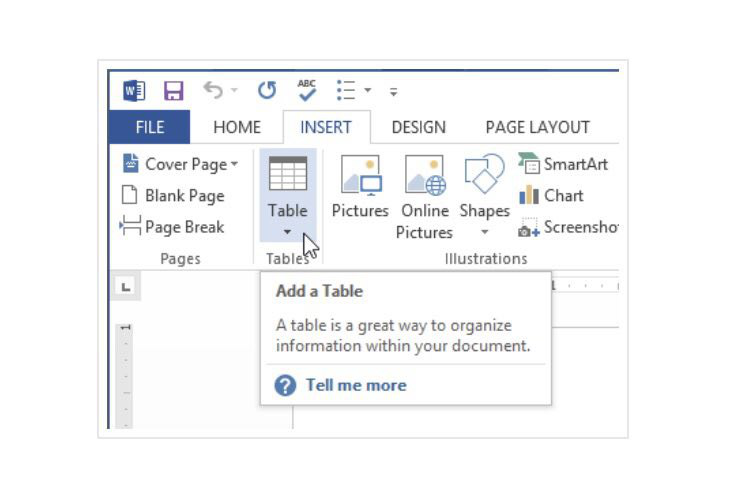
- یک منوحاوی شبکه مربعی شکل ظاهر می شود ، ماوس را روی شبکه قرار دهید تا تعداد ستونها و ردیف های جدول دلخواه را انتخاب کنید.
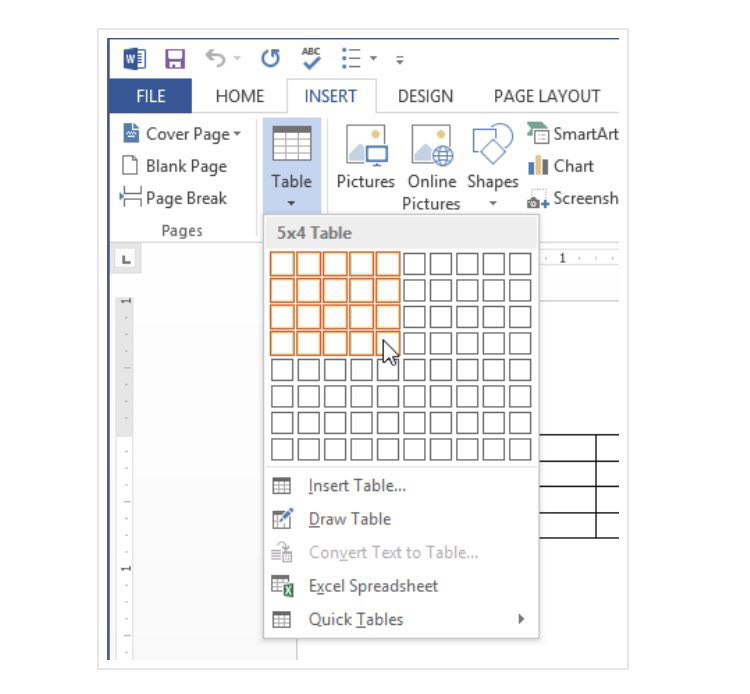
- روی موس کلیک کنید، جدول باز می شود.
- حالا شما می توانید نقطه ی ورود را هر جایی از جدول برای اضافه کردن متن قرار دهید.
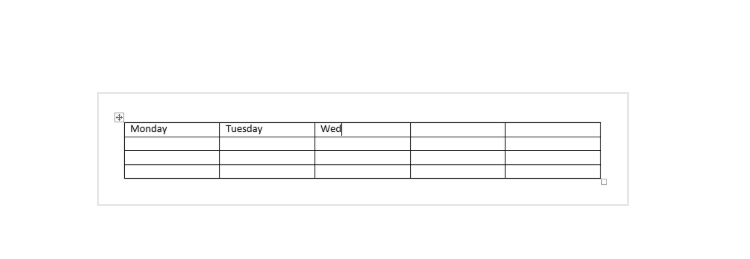
برای انتقال نقطه ی ورود به سطر بعدی، کلید Tab را فشار دهید. اگر نقطه ی ورود در آخرین جا باشد، با فشار دادن کلید Tab به طور خودکار یک ردیف ایجاد می شود.
نکته مهم! آموزش نحوه ایجاد و تغییر لیست های نشانه دار در نرم افزار Word
تبدیل متن موجود به یک جدول
در این مثال، هر ردیف از اطلاعات شامل نام و قیمت موضوع است که توسط نوارها جدا شده اند. برنامه ی word می تواند این اطلاعات را به جداول انتقال دهد و برای این کار از نوارها برای جدا کردن اطلاعات استفاده می کند.
- متنی را که می خواهید تبدیل کنید، انتخاب نمایید.
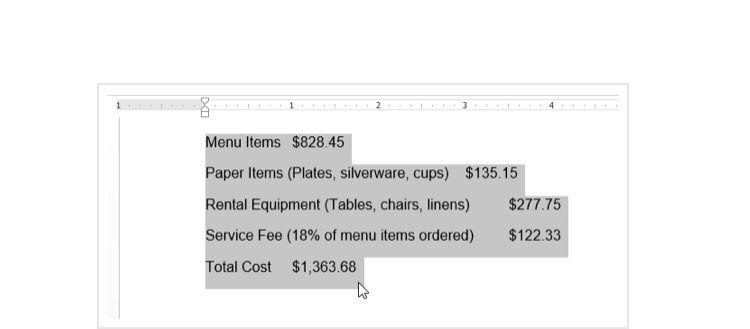
- فرمان جدول( Table) را انتخاب کنید.
- گزینه ی Convert text to table را انتخاب کنید.
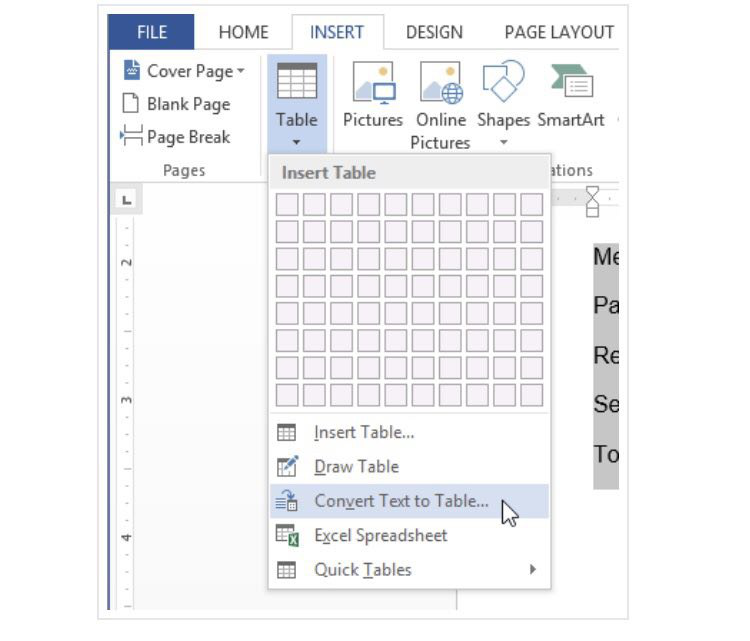
- یک پنجره ظاهر خواهد شد . یکی از گزینه ها را دراین بخش انتخاب کنید . این همان چیزی است که برنامه ی word می داند.یعنی چه متنی را در هر ستون قرار دهد.
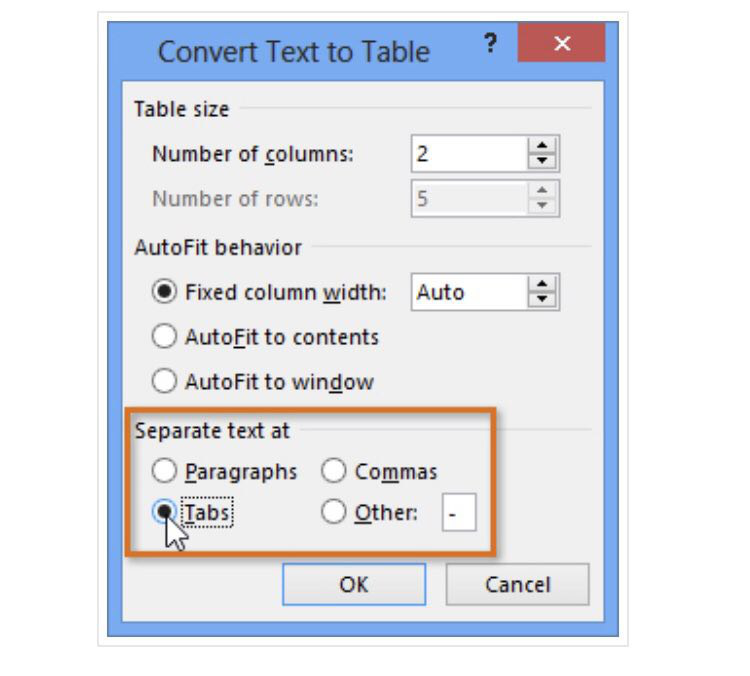
- روی Ok کلیک کنید . متن در جدول باز می شود.
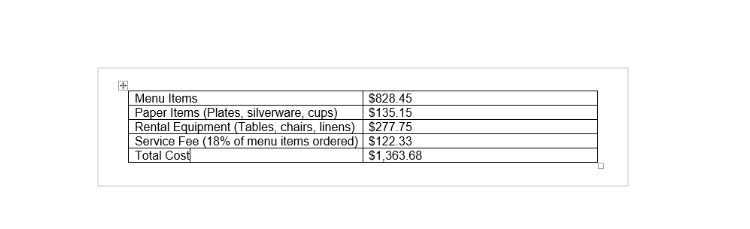
اصلاح جدول ها
تغییر ظاهر و باطن هر جدول آسان است . برنامه word شامل گزینه های مختلف برای یک جدول از جمله اضافه کردن ردیف یا ستون و تغییر سبک جدول است.
نکته مهم! آموزش اصولی تنظیم فاصله پاراگراف ها، متن و خطوط در نرم افزار ورد (تصویری)
اضافه کردن یک ردیف یا ستون
- موس را در نزدیکی مکانی که می خواهید ستون یا ردیف اضافه کنید ، قرار دهید سپس روی علامت اضافه کلیک کنید.
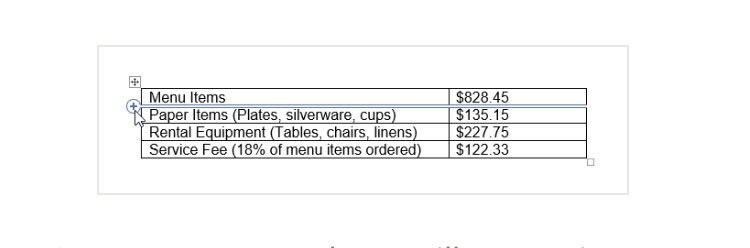
- یک ردیف یا ستون جدید در جدول باز می شود.
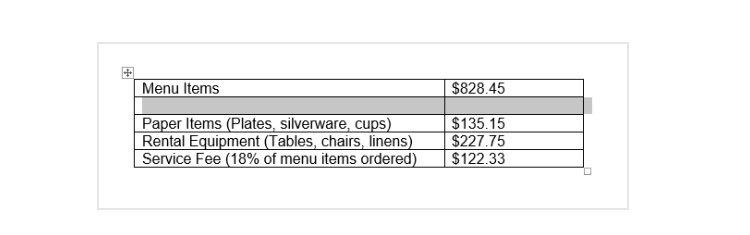
همچنین می توانید روی جدول کلیک راست کنید و سپس ماوس را روی گزینه ی insert جهت دیدن ردیف ها و ستون های مختلف قرار دهید.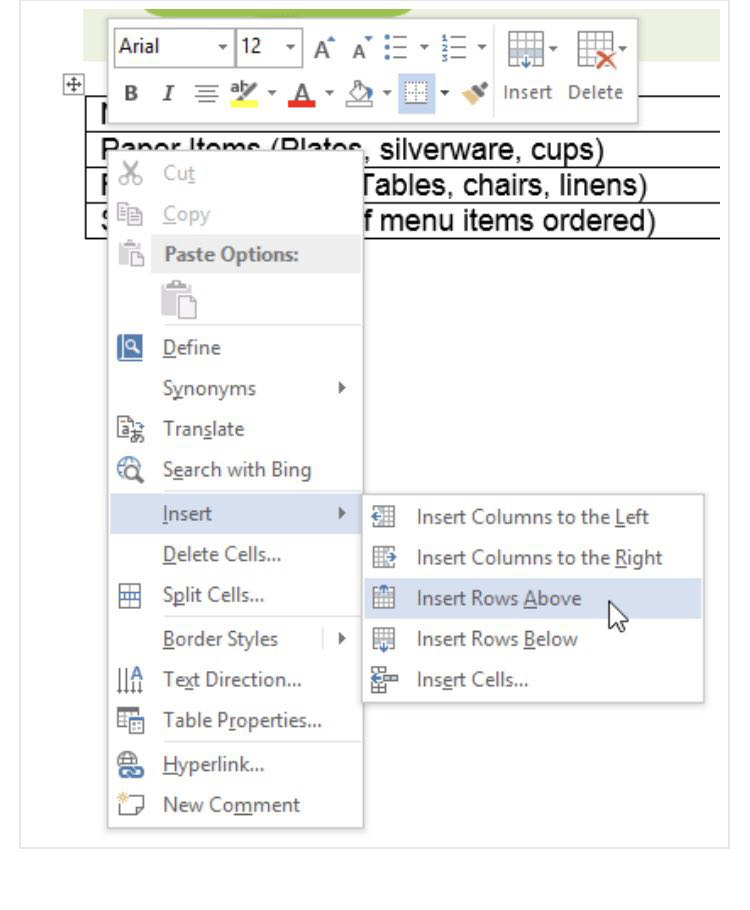
حذف ردیف یا ستون از جدول
- نقطه ی ورود را روی ردیف یا ستونی که می خواهید حذف کنید قرار دهید.
- با موس کلیک راست کنید، سپس گزینه ی حذف شبکه(Delete Cells…) را از منویی که باز می شود انتخاب کنید.
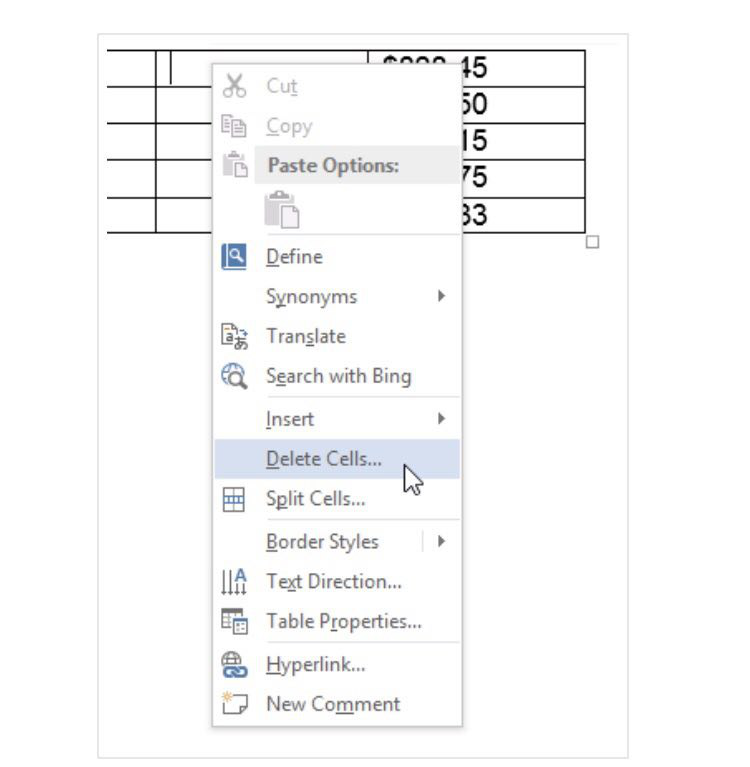
- یک پنجره باز می شود . گزینه ی حذف همه ی ردیف ها یا حذف همه ستونها را انتخاب کنید و سپس روی ok کلیک کنید.
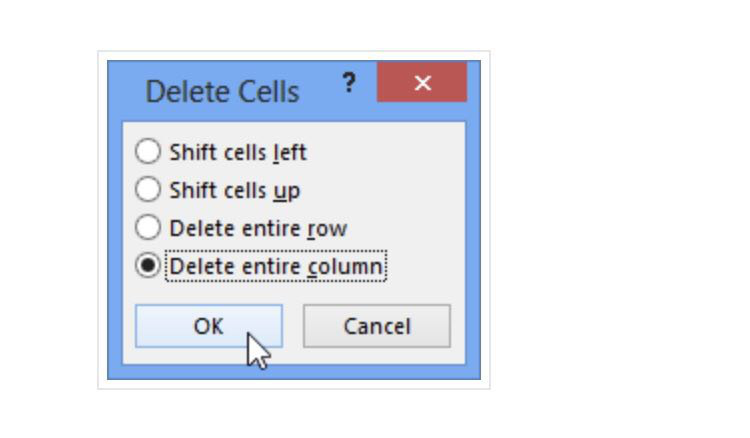
- ردیف یا ستون ایجاد می شود.
انتخاب نوع و سبک جدول
- روی قسمتی از جدول کلیک کنید، سپس روی گزینه ی Design در سمت راست کلیک کنید.
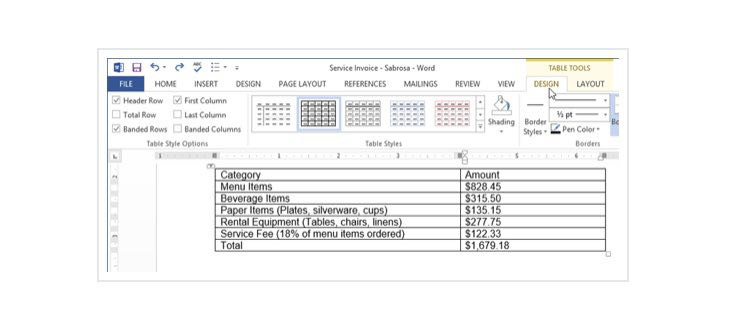
- انواع شکل جدول را پیدا کنید، سپس روی فلش پیکان مانند کلیک کنید تا همه ی سبک های جدول را مشاهده کنید.
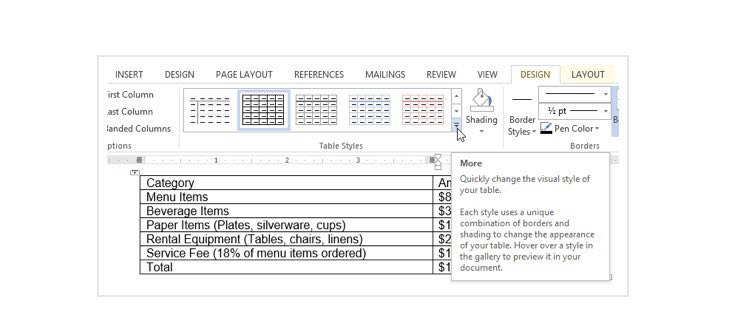
- سبک دلخواه را انتخاب کنید.
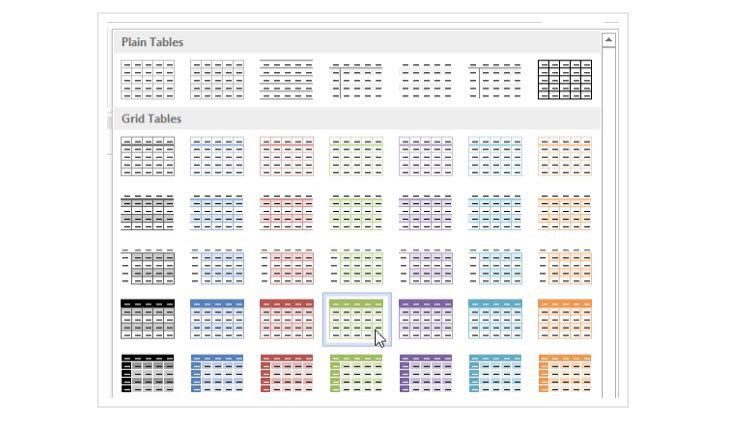
- سبک انتخاب شده باز می شود.
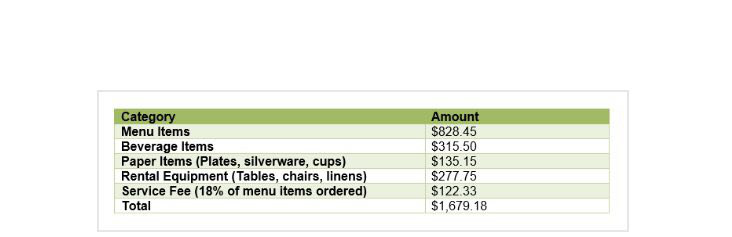
تغییر گزینه های سبک جدول
هنگامی که نوع جدول را انتخاب کردید می توانید گزینه های مختلف را روشن یا خاموش کنید تا ظاهر جدول تغییر کند. ۶ گزینه وجود دارد: ردیف سر صفحه، مجموع ردیف، ردیف های باند، ستون اول، ستون آخر و ستون های باند (Banded)
- روی قسمتی از جدول کلیک کنید.
- روی گزینه ی طراحی (Design) در سمت راست نوار کلیک کنید، سپس گزینه های دلخواه در تنظیمات جدول را انتخاب کنید.
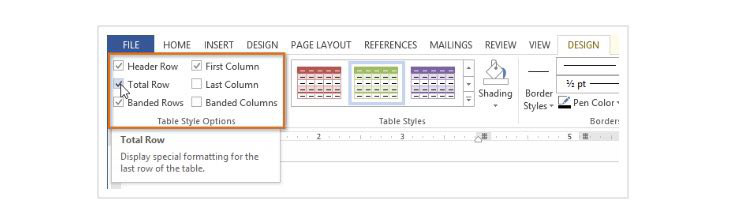
- سبک جدول تغییر کرده است.
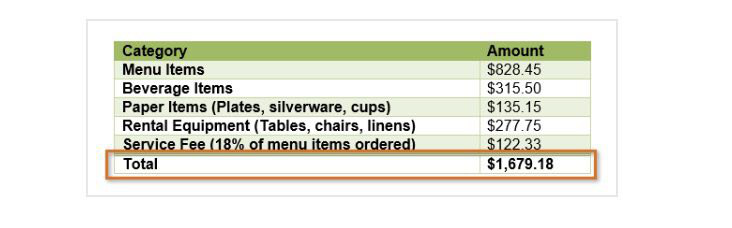
بسته به نوع جدولی که شما انتخاب می کنید ، گزینه های سبک جدول ممکن است تا حدودی اثر متفاوت داشته باشند. برای دریافت شکل دقیقی که نیاز دارید، تمرین کنید.
اضافه کردن حاشیه برای جدول
- خانه هایی را که می خواهید حاشیه به آن اضافه کنید، انتخاب کنید.
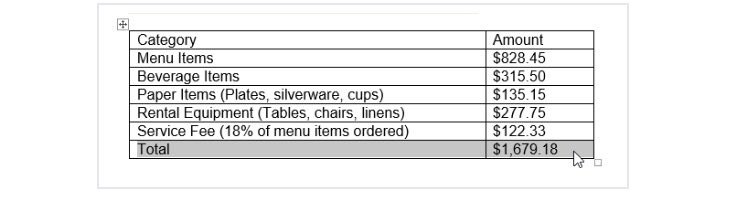
- از منوی طراحی ، خط موردنظر، عرض خط و رنگ قلم را انتخاب کنید.
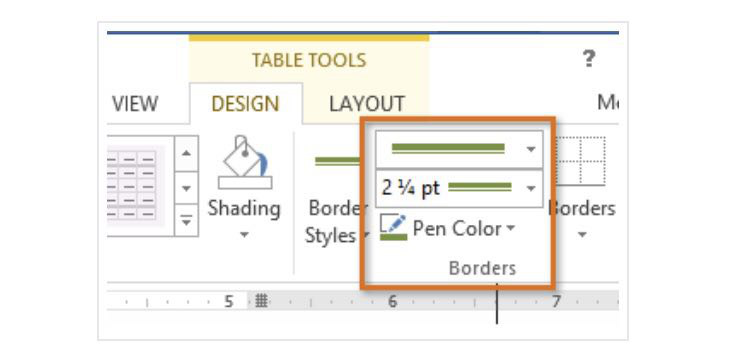
- روی حاشیه ها کلیک کنید.
- نوع حاشیه ی موردنظر را از منویی که ظاهر است ، انتخاب کنید.
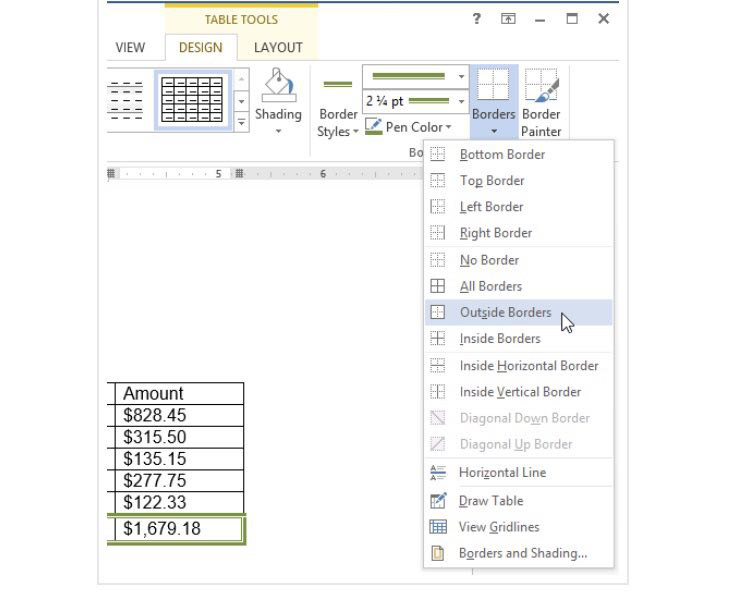
- حاشیه اطراف جدول بوجود می اید.
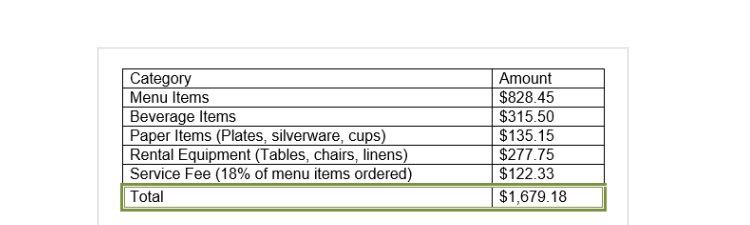
تغییر جدول با استفاده از گزینه های Layout
زمانی که شما یک جدول را در برنامه ی word 2013 انتخاب می کنید ،با گزینه ی Layout می توانید تغییرات مختلفی را در جدول ایجاد کنید. کافی است از طریق تب Page layout گزینه های مختلف را تست کنید.