برای ویرایش تصویر در ورد شما امکانات متفاوت و مختلفی دارید. برای نمونه میتوانید اندازه و یا شکل تصویر را طوری تغییر دهید تا مناسب سند شما شوند. به علاوه شما میتوانید با استفاده از ابزار تنظیم تصویر در ورد، تغییرات دیگری هم ایجاد کنید.
برای برش تصویر
برش تصویر به این معنیست که شما بخشهایی از تصویر را حذف میکنید. این به شما کمک میکند تا تصاویر بزرگتر را ببرید و در قسمتی که مد نظر دارید تمرکز کنید.
- تصویری که میخواهید برش دهید را انتخاب کنید. حالا برگه Format ظاهر خواهد شد.
- از برگه Format، روی فرمان Crop کلیک کنید.
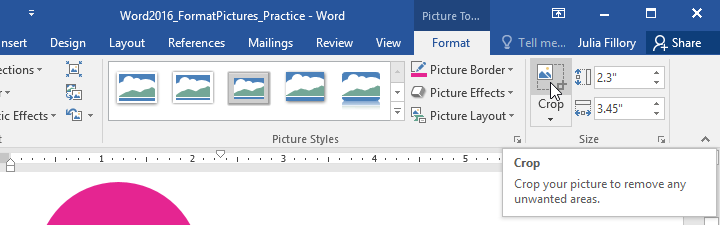
- دستههای برش در کنارهها و گوشه تصویر ظاهر میشوند. بر روی آنها کلیک کنید و به اندازهای که میخواهید کم و زیاد کنید و بکشید. از آنجایی که دستههای تغییر اندازه و برش خیلی نزدیک به هم واقع شدهاند مراقب باشید آنها را با هم اشتباه نگیرید.
- آموزش ورد ، اضافه کردن تصویر و تنظیم حالت متن
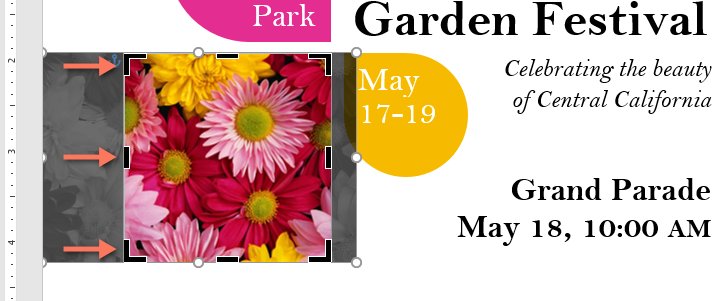
- برای تایید برش، دوباره بر روی دستور Crop کلیک کنید. حالا تصویر بریده خواهد شد.
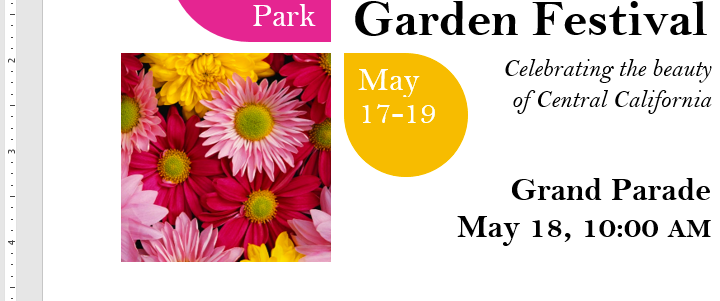
- نکته: دستگیرههای گوشه میتوانند برای تغییر همزمان افقی و عمودی بسیار مفید باشند.
برای برش تصویر به اشکال مختلف
- تصویری که میخواهید برش دهید را انتخاب کرده و سپس روی برگه Format کلیک کنید.
- روی فلش منوی کشویی کلیک کنید. روی Crop to Shape کلیک کنید، سپس شکل مورد نظر را از منوی کشویی انتخاب کنید.
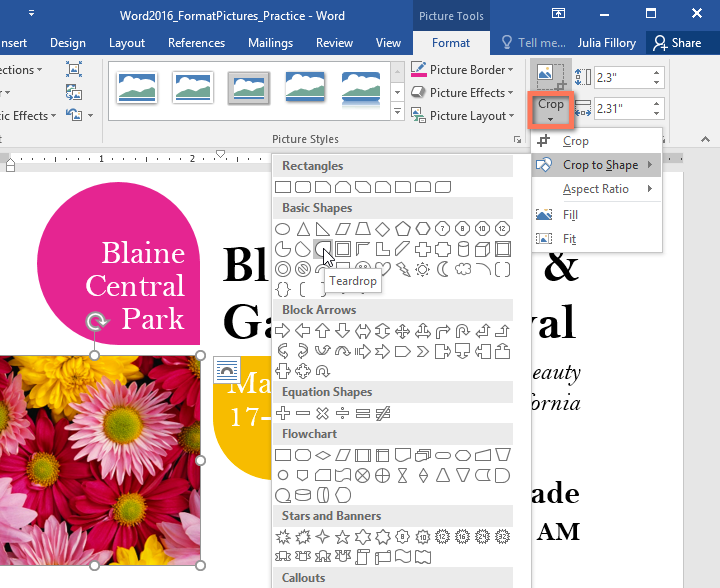
- حالا تصویر به شکل انتخاب شده شما بریده میشود.
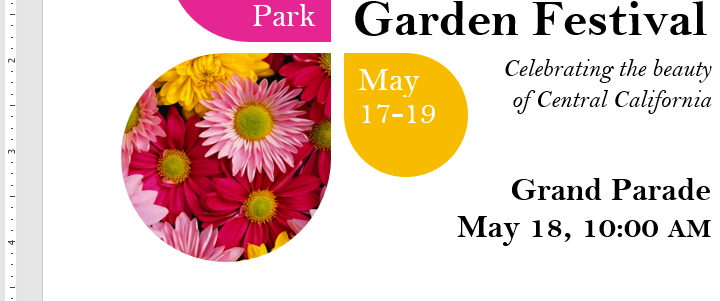
برای اضافه کردن مرز دور تصویر
- تصویری که میخواهید دور آن را مرز و یا حاشیه ایجاد کنید را انتخاب کنید، سپس روی برگه Format کلیک کنید.
- ابتدا بر روی فرمان Image Border کلیک کنید. سپس منویی کشویی ظاهر خواهد شد.
- از این قسمت شما میتوانید رنگ مورد نظر را انتخاب کرده و اندازه نازکی و پهنی آن را مشخص کنید.
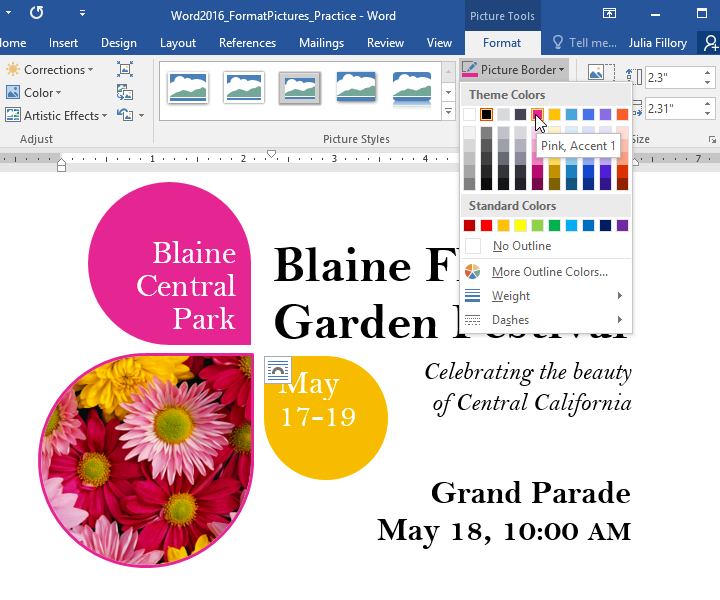
- حالا مرز در دور تصویر ظاهر میشود.
تنظیمات تصویر
با ابزار تنظیم تصویر در ورد، شما به راحتی میتوانید اشباع عکس، کنتراست، رنگ و تن آن را تنظیم کنید. به علاوه ورد سبکهای تصویری پیشفرضی هم برای اضافه کردن فرم، سایه، و دیگر افکتهای تصویر ارائه میدهد. هر زمان که نیاز داشتید تصویری را تنظیم کنید تنها آن را انتخاب کنید. سپس از گزینههای برگه Format استفاده کنید.
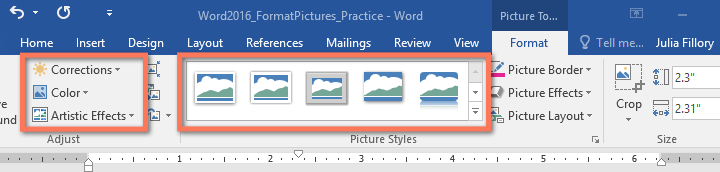
اصلاحات
شما در این قسمت میتوانید گوشههای تصویر را تیز و یا گرد کنید و درجه شفافیت و یا تاری آن را تنظیم کنید.شما همچنین میتوانید روشنایی و کنتراست را تنظیم کنید، که بر میزان نور و شدت کلی تصاویر تاثیر میگذارد.
- با استفاده از ویژگی Word Styles ، ظاهری زیبا به فایلهای خود دهید
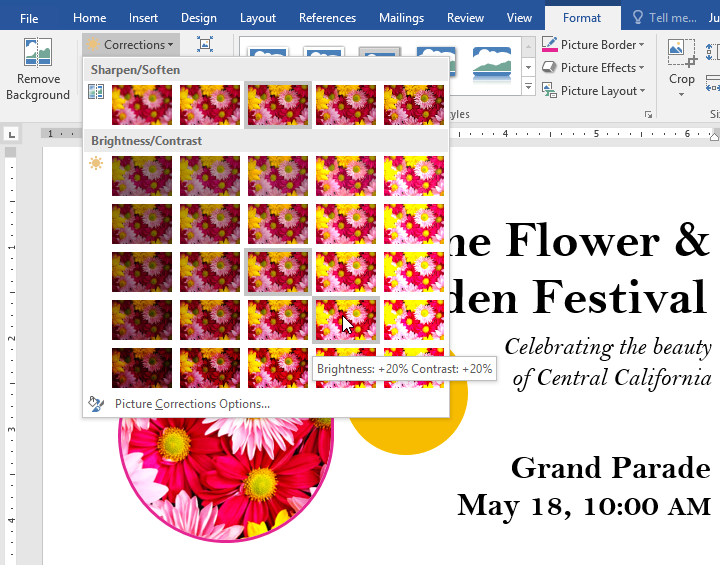
رنگ
با استفاده از این فرمان، میتوانید میزان اشباع تصویر (شدت نمایش رنگ)، رنگ (درجه حرارت رنگ تصویر، از سرد تا گرم) و رنگ آمیزی (رنگ کلی تصویر) را تنظیم کنید.
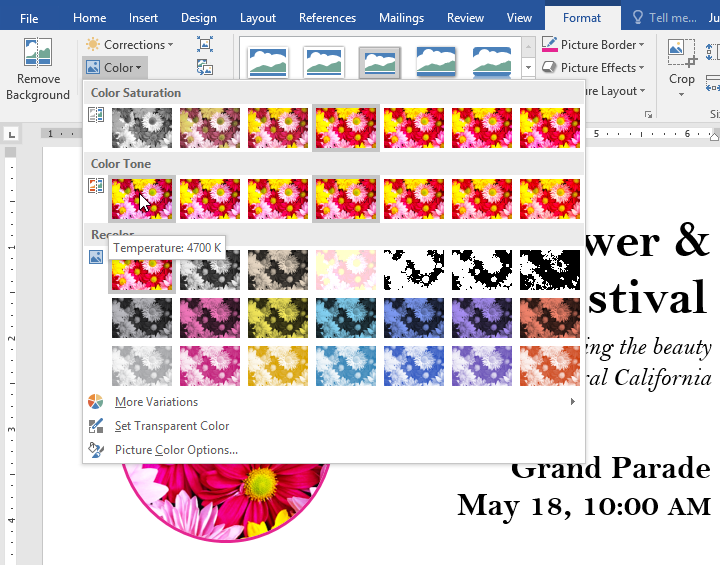
افکتهای هنری
در اینجا میتوانید جلوههای ویژهای مانند سبک پاستل، آبرنگ یا اشکال درخشان را به تصویر خود اعمال کنید. از آن جایی که معمولا نتایج استفاده از این افکتها میتواند نظرات مختلفی را در بر داشته باشد بهتر است هرجایی از آنها استفاده نکنید. مخصوصا در اسناد رسمی و مهم!
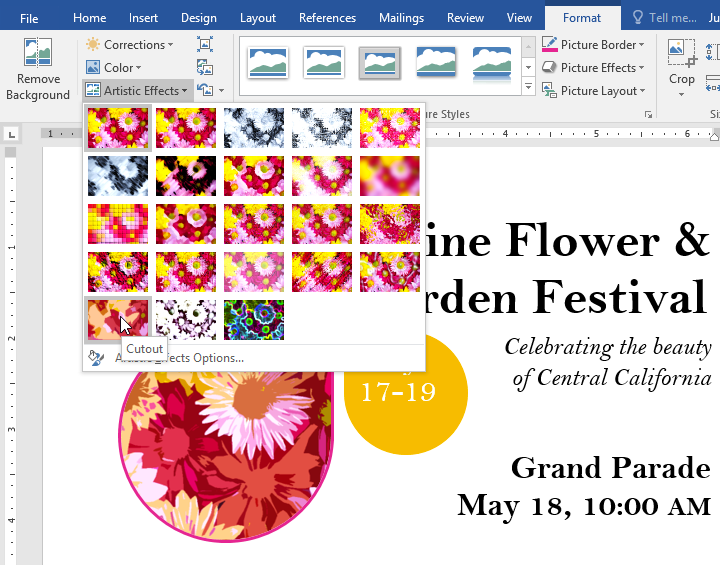
گروه سبک تصویر
این گروه شامل دستههایی از سبکهای مختلف پیشفرض مناسب تصویر است که کار اصلاح و ویرایش تصویر را از هر لحاظی ساده میکنند. این سبکها طراحی شدهاند تا تصویر شما را بدون تغییرات اساسی در تنظیمات فرم دهند.
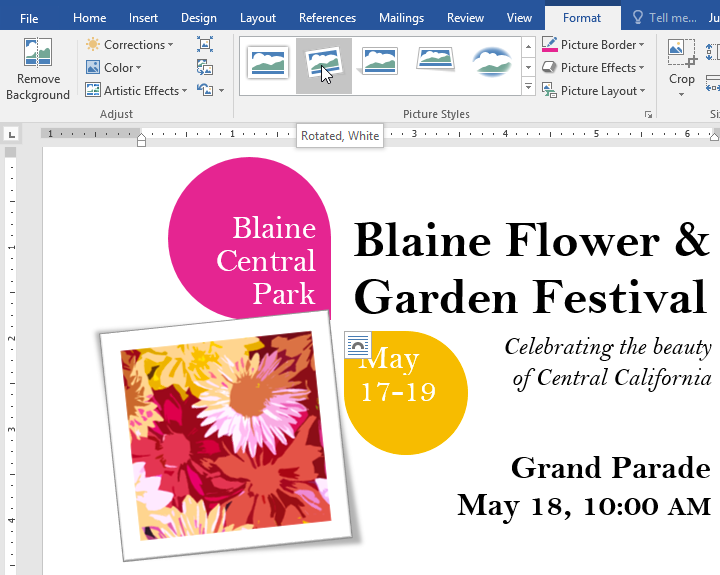
فشرده سازی تصویر
اگر مثلا قصد دارید سند وردتان را ایمیل کنید باید اول اندازه آن را بررسی کنید. گاهی اوقات استفاده از عکسهای باکیفیت و رزولوشن بالا باعث میشود تا حجم فایل بیش از حد بالا برود. خوشبختانه شما میتوانید با استفاده از فشرده سازی، حجم فایلتان را پایین بیاورید.
- کم کردن حجم فایلهای ورد با تغییراتی در نحوه استفاده از عکسها
- نکته: فشردهسازی تصاویر ممکن است تاثیرات نامطلوبی همچون تار شدن و یا پیکسل شدن بر عکس بگذارد. بنابراین بهتر است که یک کپی از عکسها داشته باشید تا در صورت لزوم از آنها استفاده کنید.
برای فشردهسازی تصویر
- تصویری که میخواهید فشرده کنید را انتخاب کنید و سپس به برگه Format بروید.
- روی فرمان Compress Pictures کلیک کنید.
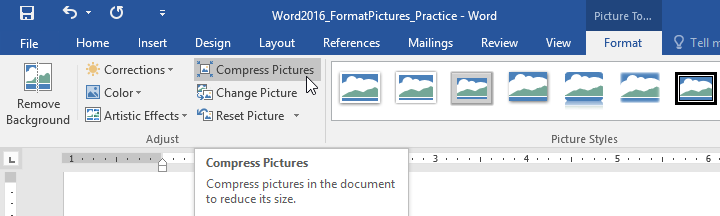
- یک پنجره باز خواهد شد. گزینه کنار Delete cropped areas of pictures را علامت بزنید. به علاوه شما میتوانید انتخاب کنید که کمپرس کردن شامل یک عکس یا تمامی عکسها شود.
- Target output را انتخاب کنید. اگر میخواهید سند را ایمیل کنید، Email را انتخاب کنید که کوچکترین سایز را به شما میدهد.
- سپس روی OK کلیک کنید.
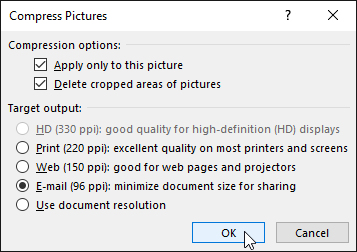
بسیار عالی کمک کرد ممنون
باعث خوشحالی ماست. سپاس